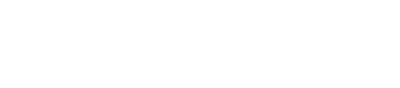iOS 16.4 Battery Life – Battery Drain Issue fixed on iPhone
iOS 16.4 is the latest version of Apple’s mobile operating system, and it was released on March 27, 2023. The update includes a number of bug fixes and security improvements, but it has also been reported to cause battery drain on some iPhone models.
Here are some tips on how to fix the iOS 16.4 Battery Life issue on iPhone:
Check for updates.
Make sure your iPhone is up to date with the latest software. Apple often releases updates that address battery drain issues.
- Go to Settings > General > Software Update.
- If there is an update available, tap Download and Install.
- Follow the on-screen instructions to complete the update.
Restart your iPhone.
Sometimes, a simple restart can fix battery drain issues.
Here are the steps on how to restart your iPhone:
- iPhone 8 or later: Press and quickly release the Volume Up button. Press and quickly release the Volume Down button. Then, press and hold the Side button until you see the Apple logo.
- iPhone 7 or 7 Plus: Press and hold the Side button and the Volume Down button at the same time. Keep holding them until you see the Apple logo.
- iPhone 6s or earlier: Press and hold the Sleep/Wake button (also known as the Power button) until you see the Apple logo.
If your iPhone is frozen or unresponsive, you can force it to restart. To do this, press and hold the Sleep/Wake button and the Home button at the same time until you see the Apple logo.
Update your apps.
Here are the steps on how to update your apps on your iPhone:
- Open the App Store app.
- Tap your profile icon at the top of the screen.
- Under Pending Updates, tap Update next to the apps you want to update.
- To update all of your apps at once, tap Update All.
You can also set your iPhone to automatically update your apps. To do this, go to Settings > App Store, and then turn on Automatic Downloads.
Disable background app refresh.
Background app refresh allows apps to continue running in the background, even when you’re not using them. This can drain your battery. To disable background app refresh, go to Settings > General > Background App Refresh.
To disable background app refresh on iPhone, follow these steps:
- Go to Settings > General > Background App Refresh.
- Toggle off the switch next to each app that you want to disable background app refresh for.
You can also disable background app refresh for all apps at once by toggling off the switch at the top of the Background App Refresh screen.
Note that disabling background app refresh may prevent some apps from working properly. If you find that an app is not working properly after disabling background app refresh, you can always re-enable it for that app.
Turn off location services.
Location services allow apps to access your location. This can drain your battery. To turn off location services, go to Settings > Privacy > Location Services.
To turn off location services on iPhone, follow these steps:
- Go to Settings > Privacy > Location Services.
- Toggle off the switch at the top of the screen.
- Toggle off the switch next to each app that you want to disable location services for.
You can also disable location services for all apps at once by toggling off the switch at the top of the Location Services screen.
Note that disabling location services may prevent some apps from working properly. If you find that an app is not working properly after disabling location services, you can always re-enable it for that app.
Close unused apps.
Apps that are running in the background can drain your battery. To close unused apps, double-click the Home button and swipe up on the apps you want to close.
To close unused apps on iPhone, you can follow these steps:
- iPhone X or later: Swipe up from the bottom of the screen and pause in the middle of the screen.
- iPhone 8 or earlier: Double-click the Home button.
- Swipe left or right to find the app that you want to close.
- Swipe up on the app’s preview to close the app.
You can also close all open apps at once by following these steps:
- Swipe up from the bottom of the screen and tap the red circle with a white line through it in the top left corner of each app.
- Tap Close All.
Note that closing apps does not free up storage space on your iPhone. It only prevents those apps from running in the background and using up battery life on iOS 16.4.
Reduce motion.
Reducing motion can help to improve battery life. To reduce motion, go to Settings > General > Accessibility > Reduce Motion.
Here are the steps on how to reduce motion on iPhone:
- Go to Settings > General > Accessibility.
- Scroll down and tap Motion.
- Toggle on the switch next to Reduce Motion.
Reduce Motion will reduce the amount of motion on your iPhone, including the following:
- The parallax effect of icons on the Home screen and in apps
- Screen transitions
- Siri animations
- Typing autocompletion
- Animated effects in Messages
Note that reducing motion may make some apps look or behave differently. If you find that an app is not working properly after reducing motion, you can always turn off Reduce Motion for that app.
Dim the display – Reduce Screen Brightness
Dimming the display can help to improve battery life. To dim the display, go to Settings > Display & Brightness.
There are a few ways to dim the display on your iPhone:
- From the Control Center: Swipe down from the top right corner of the screen to open Control Center. Then, drag the brightness slider to the left.
- From the Settings app: Go to Settings > Display & Brightness. Then, drag the brightness slider to the left.
- Use the AssistiveTouch shortcut: Go to Settings > Accessibility > AssistiveTouch. Then, toggle on the switch next to AssistiveTouch. On the AssistiveTouch menu, tap the Display button and then tap Reduce Brightness.
You can also use the Reduce White Point feature to make the display less bright. To do this, go to Settings > Accessibility > Display & Text Size > Reduce White Point. Then, drag the slider to the right to increase the amount of white point reduction.
Use low power mode.
Low power mode can help to extend your battery life. To enable low power mode, go to Settings > Battery > Low Power Mode.
Here are the steps on how to use Low Power Mode on iPhone:
- Go to Settings > Battery.
- Toggle on the switch next to Low Power Mode.
Low Power Mode will reduce the amount of power that your iPhone uses, which can extend the life of your battery. When Low Power Mode is on, the battery icon in the status bar will turn yellow.
Here are some of the things that Low Power Mode does:
- Diminishes the display brightness
- Limits some background activities
- Reduces the performance of your iPhone
- Disables some non-essential features
You can also turn Low Power Mode on or off from Control Center. To do this, swipe down from the top right corner of the screen to open Control Center. Then, tap the battery icon and then tap Low Power Mode.
Low Power Mode will automatically turn off when your iPhone is charged to 80% or higher.
Check for battery drain apps for increasing iOS 16.4 Battery Life
You can use the Battery section in Settings to see which apps are using the most battery. If you see an app that is using a lot of battery, you can try uninstalling it or disabling that app.
You can check for battery drain apps on your iPhone by following these steps:
- Go to Settings > Battery.
- Scroll down and tap Battery Usage.
- You will see a list of apps that have used battery in the last 24 hours.
- The apps that have used the most battery will be at the top of the list.
- You can tap on an app to see more information about how much battery it has used.
If you see an app that is using a lot of battery, you can try to close the app or disable background app refresh for that app. You can also try to uninstall the app if you don’t use it often.
Here are some of the common reasons why apps might drain your iPhone’s battery:
- The app is constantly running in the background, even when you’re not using it.
- The app is using a lot of power to process data or graphics.
- The app has a bug that is causing it to use more battery than it should.
If you’re having trouble with an app that is draining your battery, you can contact the app developer for support.
Replace your battery.
If your battery is old or damaged, it may not hold a charge as well as it used to. You can replace your battery at an Apple Store or an authorized Apple service provider.
If you need to replace the battery on your iPhone, you can take it to an Apple Store or an authorized Apple service provider. You can also replace the battery yourself, but it is a complex process and you should only do it if you are comfortable working with electronics.
If you take your iPhone to an Apple Store or an authorized Apple service provider, they will replace the battery for you. The cost of the battery replacement will vary depending on your iPhone model.
If you replace the battery yourself, you will need to purchase a new battery and the tools necessary to remove the old battery. You can find these items online or at a local electronics store. The cost of the battery and tools will vary depending on your iPhone model.
To replace the battery yourself, you will need to follow the instructions that come with the new battery. Be sure to follow the instructions carefully, as damaging your iPhone could void your warranty.
After you have replaced the battery, you will need to calibrate it. To do this, charge your iPhone to 100% and then let it run until it dies. Once it dies, charge it to 100% again. This will calibrate the battery and ensure that it is providing the correct amount of power.
Here are some of the benefits of replacing your iPhone battery:
- Your iPhone will last longer. A new battery will have a longer life than an old battery.
- Your iPhone will charge faster. A new battery will charge faster than an old battery.
- Your iPhone will perform better. A new battery will allow your iPhone to perform better.
- You will save money. Replacing your battery is cheaper than buying a new iPhone.
Here are some of the risks of replacing your iPhone battery:
- You could damage your iPhone. If you are not careful, you could damage your iPhone while replacing the battery.
- You could void your warranty. If you replace the battery yourself, you could void your iPhone’s warranty.
- You could get a counterfeit battery. If you buy a battery from an unauthorized source, you could get a counterfeit battery that will not perform as well as a genuine battery.
If you are considering replacing your iPhone battery, be sure to weigh the benefits and risks before making a decision.
If you’re still having battery drain issues after trying these tips, you can contact Apple Support for help.
You Might be Interested in These Posts