iMessage Pictures not Loading Issue – Fixed in Just 34 Seconds
Top 10 ways to fix unable to download images on iMessage iOS
IMessage is the default message application on iPhone.
Users can send text messages, images, videos, audio, and other media files on messengers.
After the iOS update, many users has this unsend or edit the text message issue after sending it.
Some iPhone users are unable to download or see pictures on the iMessage application.
This blog answers all questions like why can’t i see pictures sent to me on imessage?
who encountered similar issues can refer to this blog to fix the problem by applying these proven tips.
How to FIX Pictures Not Downloading On iMessage:?
After the failed iOS 15.7 update, several users are unable to load images on the iMessage iOS app.
The following troubleshooting tricks assist users in resolving images not showing on the iMessage application.
Restarting Device :
Restarting an iPhone or iPad is the primary way to fix all kinds of technical glitches.
A simple restart helps to fix minor bugs after the new iOS update. If a simple iPhone restart doesn’t help then, users can try to force restart or factory reset the iPhone.
- Press the volume down and power button of your iPhone simultaneously.
- Drag the power-off slider in the right direction. This will turn off the iPhone.
- Press and hold the side key till it shows the Apple logo.
- After booting your iPhone, check iMessage for pictures.
Check Network Connection :
A strong network connection is essential for sending and receiving messages.
Users can check if their iPhone has a strong and stable network connection.
Refer following steps to check your network connection. Users can also switch to a wireless network in case of insufficient data.
- Multiple sites are available online that display the internet speed and strength of the network. such as fast., speedtest.
- If the cellular data speed is enough to download iMessage pictures then, users can switch to the wireless network.
- Go to Settings-> Settings and Turn off Cellular data.
- Turn on Wi-Fi and connect to a wireless network.
Reset Network Settings :
Users can reset the network by using the steps given below.
- Open Settings.
- Go to the General-> Tap or reset iPhone.
- Tap on the Reset option and select ‘Reset Network Setting’.
This will reset all the network settings including Bluetooth, Wi-Fi, VPN, hotspot, etc.
Check iMessage Settings :
If the iMessage is disabled from your iPhone then, users are unable to view or download images from your iPhone.
- Go to Settings from your iPhone device.
- Ensure that iMessage is enabled in the Settings.
- If the iMessage is already enabled then, turn iMessage Off, and wait for some time.
- Turn ON iMessage.
Clean Up iPhone Storage Space :
If the iPhone is running out of storage space. iPhone Users need to delete useless files and uninstall not use applications to clean device storage.
While deleting unwanted apps and media, carefully avoid accidental delete.
Re-Enable Messages from iCloud :
Users can re-enable messages by using the steps given here.
- Go to your Apple profile.
- Tap on the iCloud > App Using iCloud > Show All.
- Tap on the Message app and turn ON the option of Sync This iPhone.
Check for any Parental Controls
Parental control restriction can prevent iMessage from loading images. Users can ensure that no parental control restrictions are set on their iPhones.
- Go to Settings and then select screen time.
- In the App limit option check if the iMessage is turned ON. If it is turned ON then, set it in the always allowed app list.
Reload iMessage:
Reloading iMessage sometimes helps to fix iMessage images not showing issues.
- Go to your iPhone Settings.
- Tap on the Message -> Send & Receive.
- Sign out of your Apple user ID.
- Wait for a few seconds, Sign in with your Apple ID.
Restoring Deleted Photos on Your iPhone:
iMessage is unable to load images on if images have already deleted them from the device.
- Go to Settings then select General.
- Tap on Reset-> Erase all content and settings.
- It shows the Apps and data screen, tap on the Restore from iCloud Backup option.
- Enter your Apple ID and Password.
- Follow the on-screen instructions to restore iMessage pictures from iCloud backup.
Alternatively, users can also restore images from iTunes or third-party recovery applications.
Update iOS:
Running an outdated version of iOS might lead to several errors and bugs. For the latest features and error-free experience, users should regularly update iOS in the following manner.
- Before the iOS update, users should back up their iPhone devices.
- Go to Settings-> General-> Software Update.
- Select the Download and Install or Install Now option.
- Enter your device passcode to begin the iOS update.
After carefully following the above troubleshooting checks, users can easily see or download the images on iMessage iOS. If the problem persists then, users can connect to Apple support for the solution.

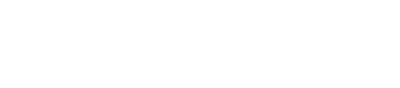
Comments are closed.